Personalizar los puntos de libro de DIY que compre en detallesparainvitados.com es muy fácil. Siguiendo los pasos que le vamos a indicar lo lograra en pocos pasos.
- Descargar la plantilla.
- Instalar el programa OpenOffice, si no lo tenemos instalado.
- Modificar nuestra plantilla e imprimir.
Lo primero que debemos tener en cuenta es que debemos descargarnos la plantilla para la personalización. En este caso vamos a personalizar el punto de libro para comunión “Niña rezando con corazones”, que es el que podemos ver en la siguiente imagen.
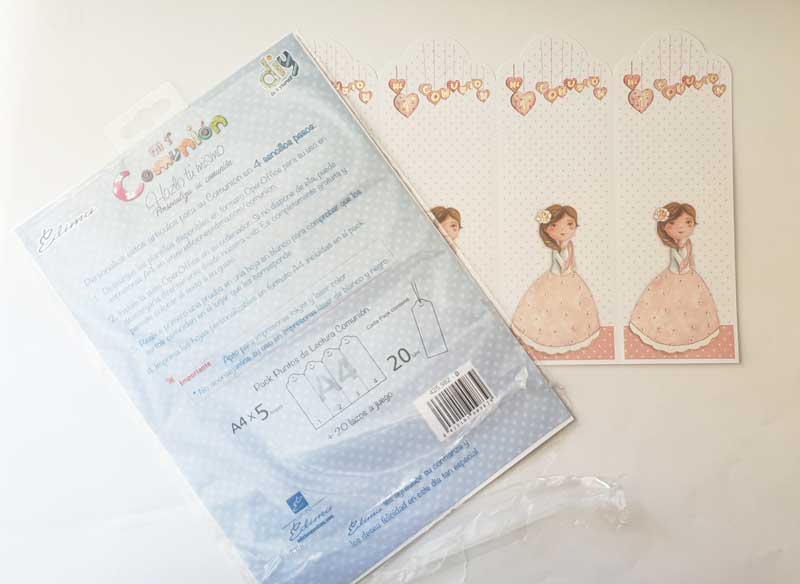
¿Dónde nos descargamos la plantilla?
Para descargar la plantilla de impresión escribimos el enlace http://www.edicionesedima.com/comunion, llegaremos a la siguiente página:
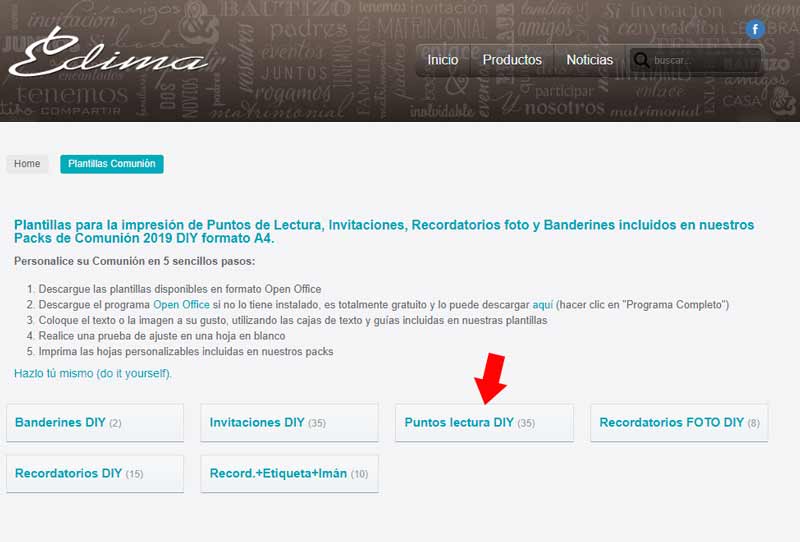
Una vez que estemos en la web buscamos la categoría correspondiente, en nuestro caso los puntos de libro, Puntos de lectura DIY y presionamos en el enlace. Buscamos la plantilla por la referencia del producto. En nuestro caso la referencia es: 90-425.982, coincide con la plantilla 425982.
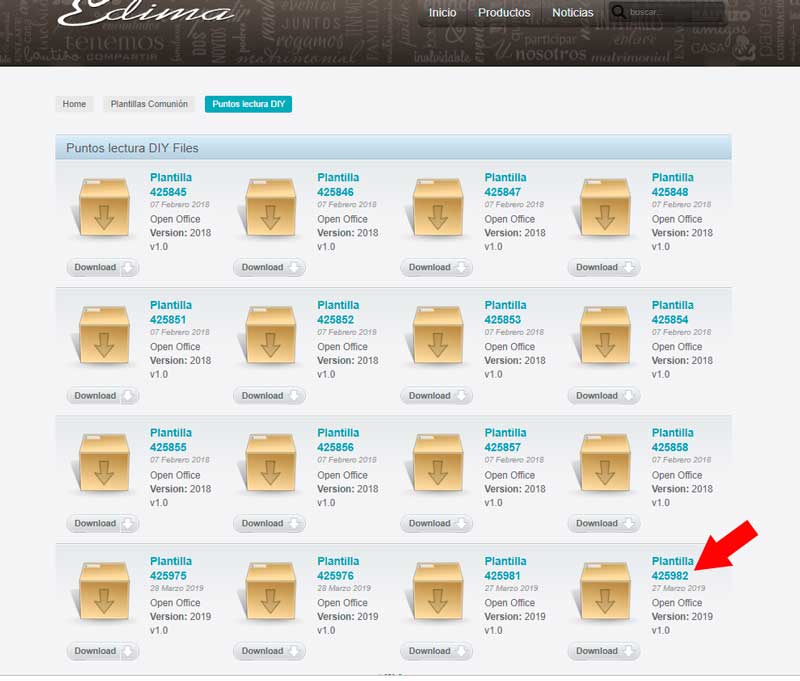
Descargamos y guardamos la plantilla correspondiente y comenzamos con el siguiente paso. Si ya tenemos el OpenOffice nos podemos saltar la instalación e ir al siguiente paso.
Instalación del OpenOffice.
Para poder personalizar el texto de la plantilla necesitamos la suite de OpenOffice, es una aplicación gratuita de código libre que instalaremos siguiendo las indicaciones.
Lo recomendable es descargarla de la página oficial en https://www.openoffice.org/es/. Una vez que estamos en la página oficial buscamos “Quiero descargar OpenOffice”.
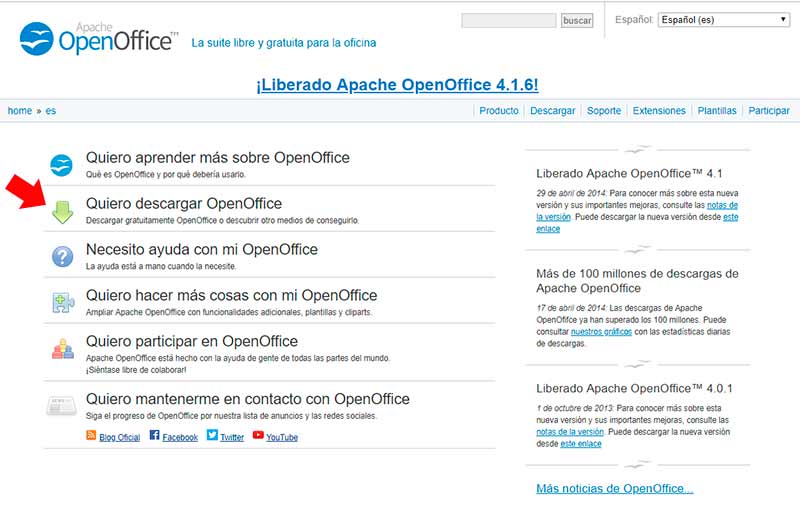
Después de presionar en el enlace, nos llevara a una página para seleccionar el sistema operativo de nuestro ordenador, el idioma y la versión. Es recomendable bajar la última versión.

Presionamos en descargar la instalación completa. Nos llevara a la siguiente ventana:
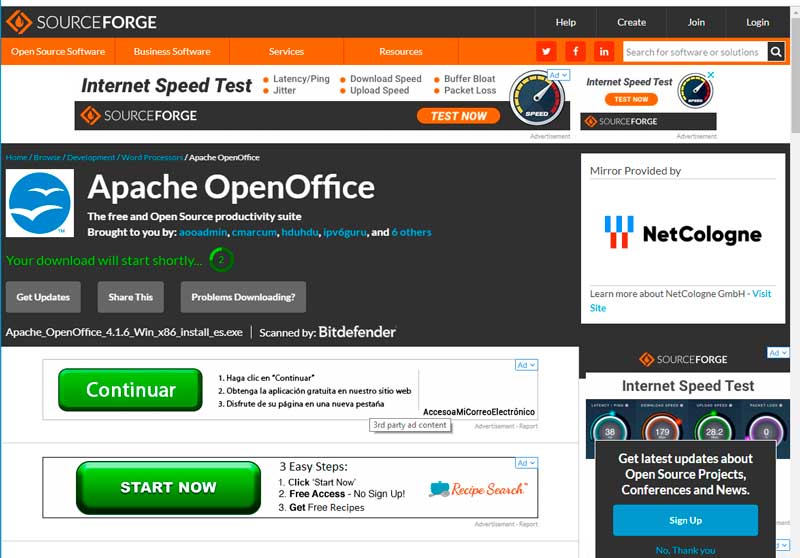
Esperamos que se descargue y una vez que tenemos el archivo en la carpeta de descarga o donde le hayamos indicado. Veremos el icono de instalación.
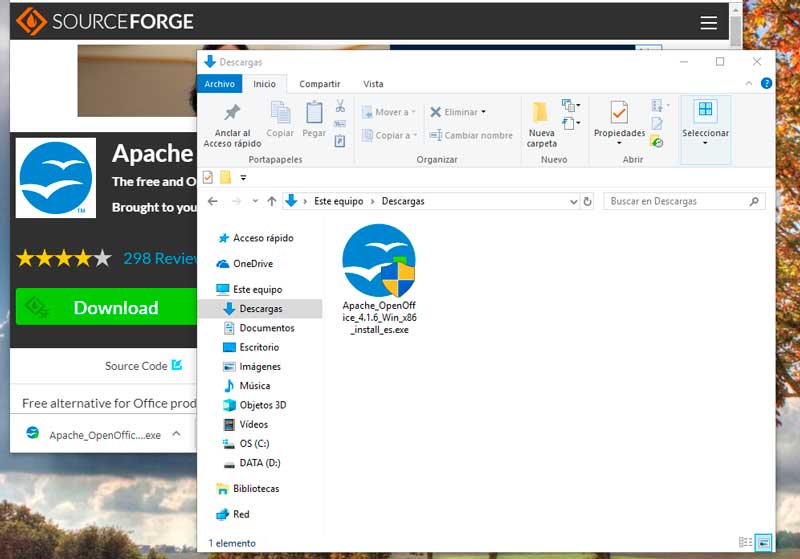
Doble clic sobre el icono para comenzar su instalación, se abrirá la ventana del asistente de instalación de OpenOffice.
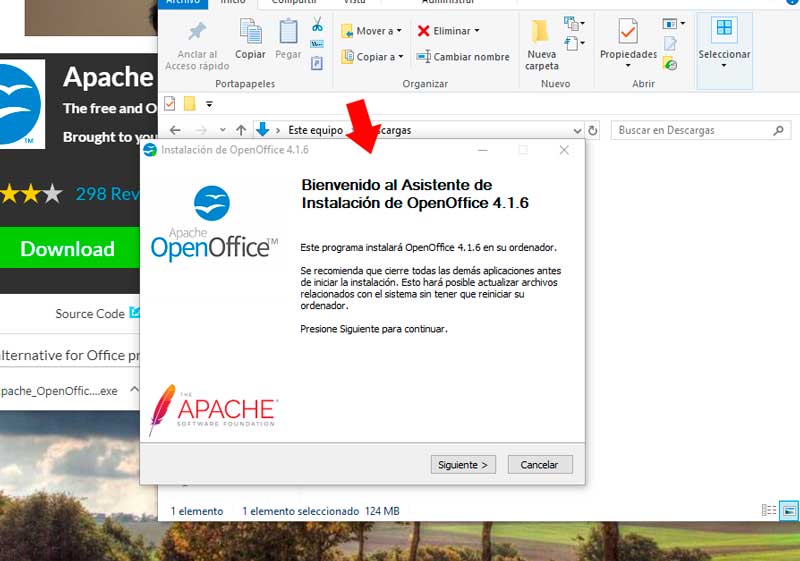
Presionamos en siguiente.
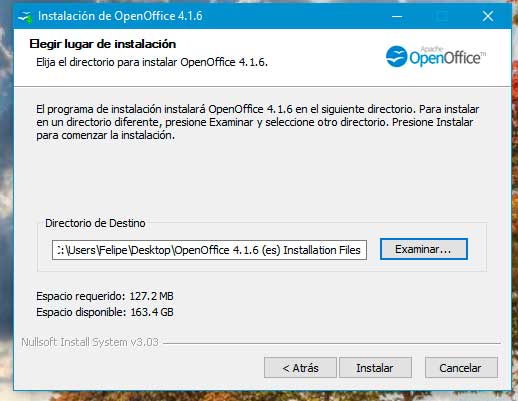
Indicamos una ruta de instalación o dejamos la que sale por defecto. Continuamos presionando en instalar.
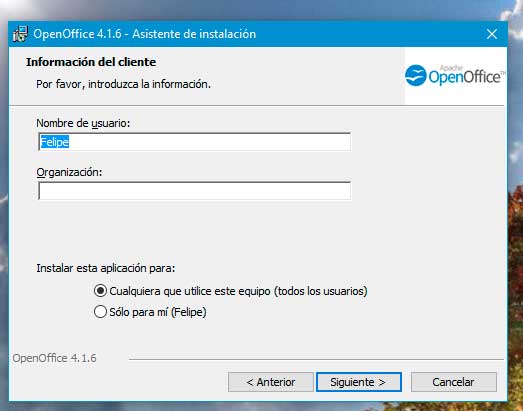
Podemos dejar la información del cliente como viene y continuamos presionando en siguiente.
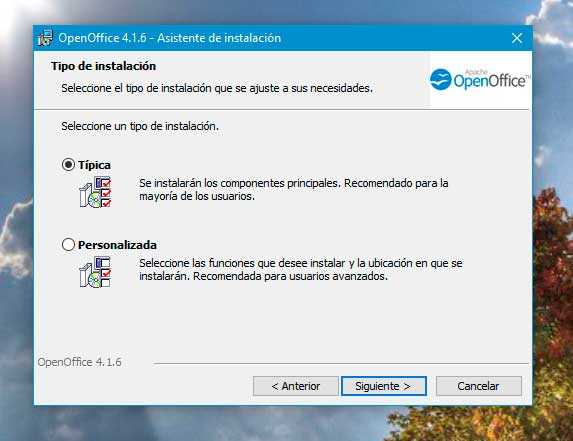
Dejamos selecionado la instalación típica y continuamos presionando en siguiente.
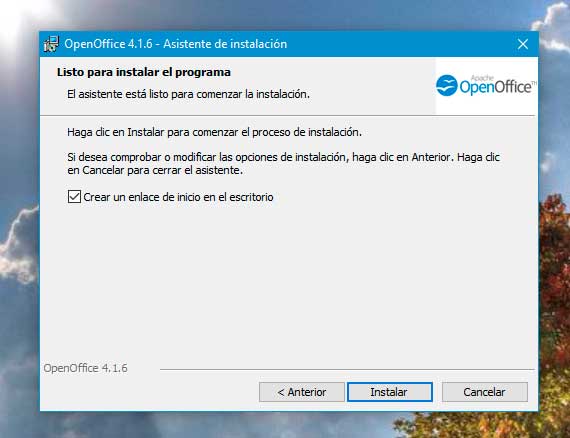
Instalar y esperamos a que finalice la instalación.
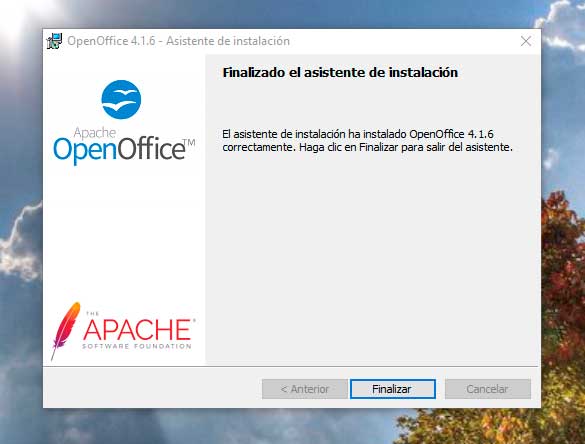
Finalizada la instalación tendremos el icono en nuestro escritorio o en el menú de Windows en agregados recientemente.
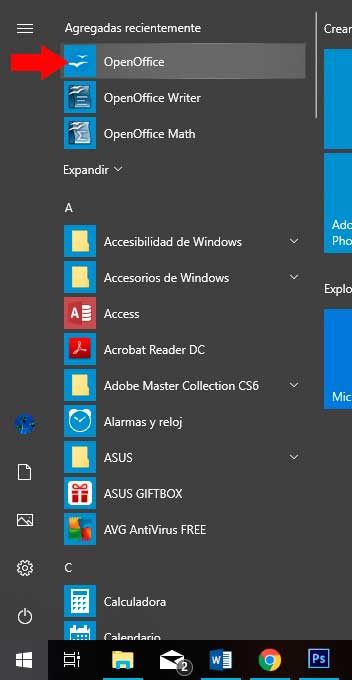
Ya tenemos la plantilla para personalizar y el programa instalado. Vamos a comenzar realmente con la personalización del punto de libro para comunión.
¿Como personalizo el punto de libro?
Abrir el archivo de la plantilla con OpenOffice.
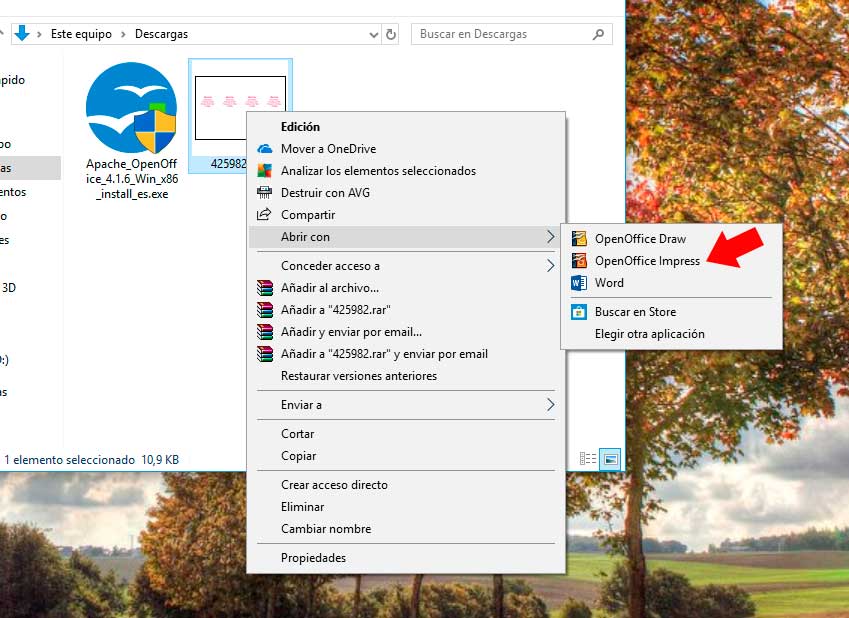
En la siguiente imagen vemos el archivo abierto y preparado para modificar por nosotros.
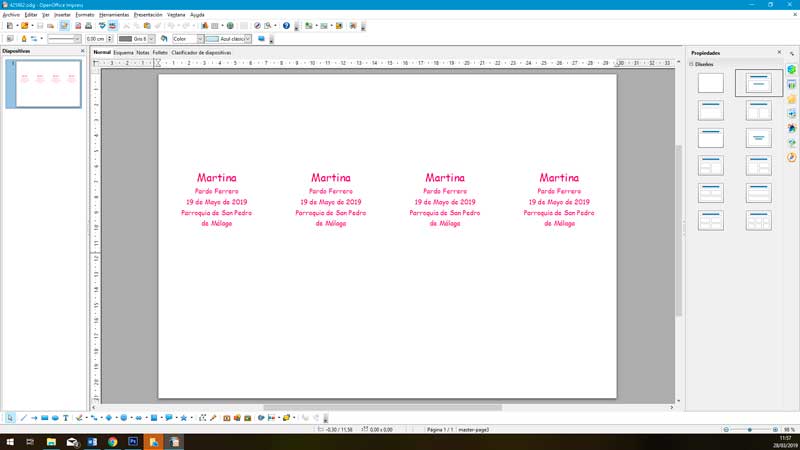
¿Como cambio el texto y la fuente de la plantilla? Seleccionar uno de los cuadros de texto, modificamos el nombre, la fecha y el lugar de celebración. Para modificar el tipo de fuente seleccionar todo el texto y buscar la fuente correspondiente.
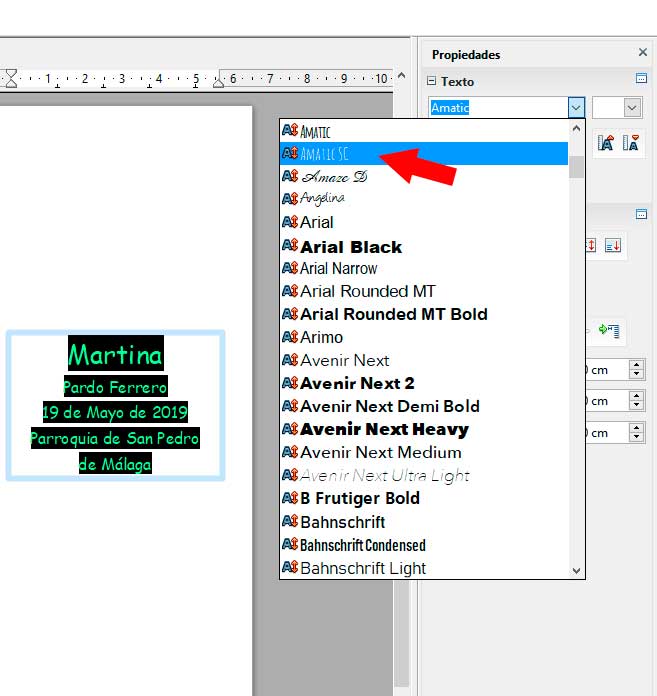
Imagen con el texto seleccionado para cambiar la fuente. Una vez que lo tenemos con nuestra fuente y con el texto modificado, ya lo podemos imprimir. Primero realizamos una prueba en una hoja en blanco para comprobar que los textos coinciden en el lugar que corresponde.
Vamos a archivo/imprimir y nos saldrá la siguiente ventana:
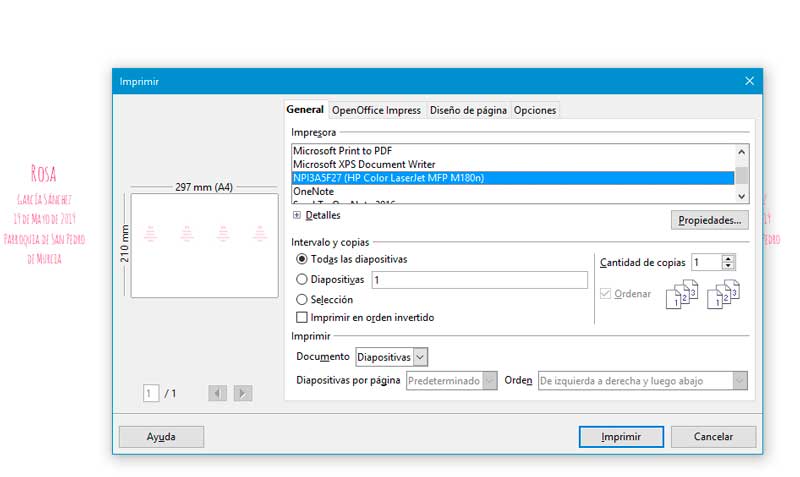
Escoger la impresora y presionar en imprimir. Comprobamos si los textos salen en el lugar adecuado.
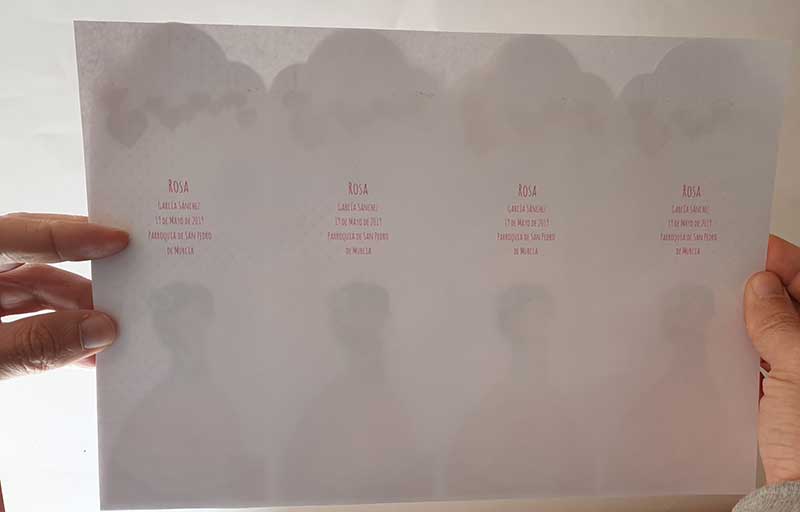
Si tenemos que modificar el lugar del texto porque nos gustaría más arriba lo podemos modificar en la plantilla seleccionado los cuadros de texto y moviéndolo con los cursores hacia arriba si es el caso.
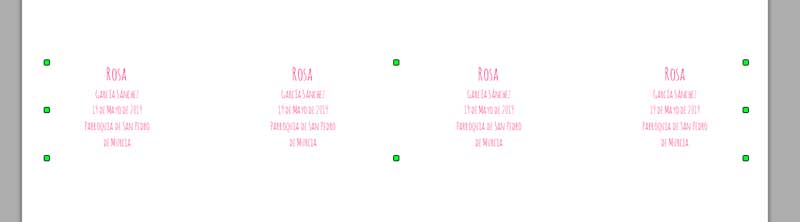
Los puntos verdes nos indican que hemos seleccionado todas las casillas de texto, lo movemos hacia la posición deseada y volvemos a imprimir una prueba para comprobar. Cuando esté a nuestro gusto imprimimos los puntos de libro. El resultado final una vez separadas, el resultado sería:

En detalles para invitados disponemos de puntos de libro para comunión que puedes personalizar facilmente desde casa.


